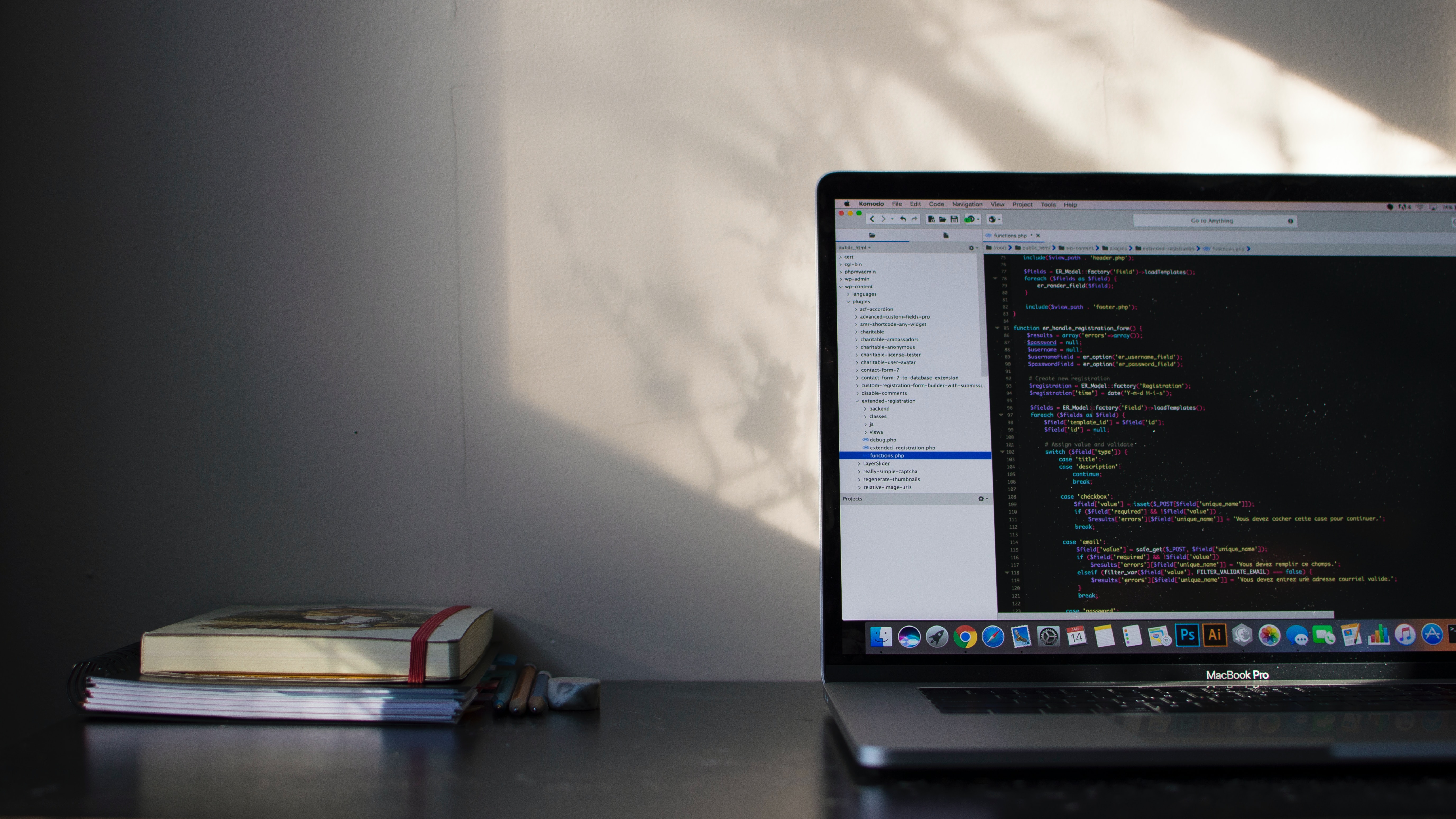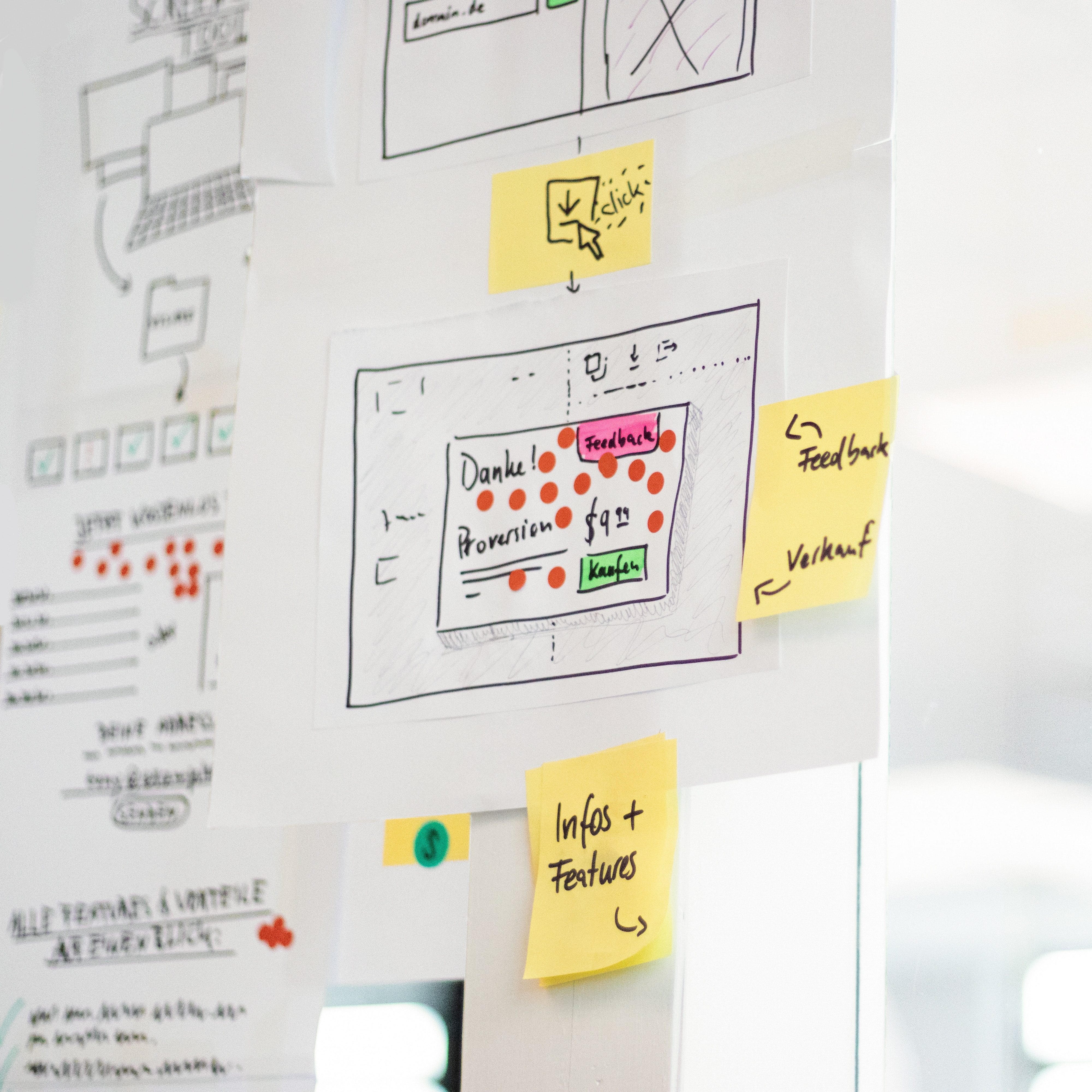Blog
-
Animating User Flows: Crafting Smooth Transitions in Framer
Animating User Flows: Crafting Smooth Transitions in Framer
Dec 17, 2023
Prototyping
User flows are the narrative of user interaction within an application, and animating these flows can elevate the overall user experience. Framer provides a robust platform for crafting seamless transitions that guide users through various states and actions. In this tutorial, we'll explore the art of animating user flows in Framer, focusing on crafting smooth transitions that enhance the usability and visual appeal of your designs.
Understanding the Importance of Smooth Transitions
Smooth transitions contribute to the continuity of the user experience, providing visual cues that guide users through the application. Whether it's navigating between screens, expanding a menu, or revealing additional information, well-crafted animations create a sense of cohesion and intuitiveness.
Getting Started with Framer
1. Install Framer:
If you haven't already, download and install Framer from the official website. Framer's interface is designed to facilitate the creation of complex animations with ease.
2. Create a New Framer Project:
Open Framer and initiate a new project. Choose a device template or set custom dimensions based on your design requirements.
Animating User Flows
3. Define User Flow Scenarios:
Identify key user flow scenarios in your design. This could include actions such as button clicks, menu interactions, or transitions between screens.
4. Add Interactive Components:
Use Framer's components to add interactive elements to your project. For example, create buttons, cards, or menus that users will interact with during the animation.
5. Set Up Layer States:
Define the initial and final states of your design elements. For each state, adjust properties such as position, opacity, or scale to represent the transitions you want to achieve.
6. Create Triggers and Animations:
Utilize Framer's animation capabilities to create triggers and animations for your user flow scenarios. Define when an animation should occur and the properties that should change.
7. Experiment with Easing Functions:
Fine-tune your animations by experimenting with different easing functions. Consider how the acceleration and deceleration of your animations contribute to the perceived smoothness.
Preview and Refinement
8. Real-Time Preview:
Use Framer's real-time preview to experience your animations as users would. This allows you to make adjustments and refine the timing or visual elements for optimal smoothness.
9. Test on Different Devices:
Test your animations on various devices and screen sizes to ensure consistency. Framer's device preview feature facilitates testing across different platforms.
Exporting and Integration
10. Exporting Code:
Once satisfied with your animated user flows, export the code from Framer. The exported code is ready for integration into your web or mobile application.
11. Integration with Development:
Share the code with your development team or integrate it into your project if you're a developer. Framer's code export is designed to facilitate a seamless integration process.
Conclusion
Crafting smooth transitions in Framer allows you to tell a compelling story through your user interface. By focusing on defining user flow scenarios, adding interactive components, and fine-tuning animations, you can create a visually appealing and user-friendly experience.
As you continue to explore Framer's animation capabilities, consider incorporating feedback from users and stakeholders to refine your animations further. With this tutorial, you're well-equipped to animate user flows and bring a dynamic and engaging quality to your designs. Happy animating!
Related Post
Dec 9, 2023
Prototyping
Dec 16, 2023
Prototyping
Dec 1, 2023
Prototyping